
- Buka MS.Word : Klik Start > All Programs > Klik Microsoft Office > Pilih Microsoft Office Word 2007.
- Pilih Page Layout > klik Page Border.

- Kemudian pada Art, silahkan anda pilih berbagai macam gambar bingkai yang anda suka.
17.56 | | 0 Comments
22.17 | | 0 Comments
Proses print atau mencetak dokumen merupakan tahapan akhir dari
pembuatan sebuah dokumen. Mencetak atau print dokumen itu sendiri
menggunakan sebuah alat yang disebut Printer. Printer dipasaran banyak
sekali merk dan jenisnya dan masing-masing mempunyai kelebihan dan
kekurangan. Disini tidak akan dibahas mengenai masalah printer, tapi
bagaimana cara mencetak dokumen yang merupakan dasar dari kemampuan
menggunakan sebuah komputer.

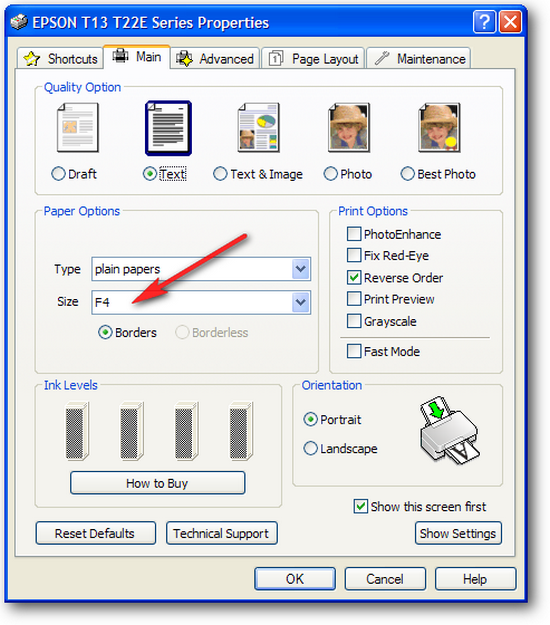
19.56 | | 0 Comments
19.38 | | 1 Comments
19.37 | | 0 Comments
19.30 | | 0 Comments


19.17 | | 0 Comments
17.34 | | 0 Comments
Drop
Cap merupakan sebuah fasilitas yang disediakan oleh word 2007 untuk
membuat tulisan /hurup lebih besar ukurannya dari huruf lainnya.Umumnya
drop cap kita temukan pada sebuah novel atau majalah yang menonjolkan
huruf pertama pada setiap topik, untuk menaik perhatian pembaca.
Untuk membuat drop cap pada microsoft word 2007, lakukan prosedur berikut:
1. Blok huruf pertama pada kalimat di bawah ini
Pada menu bar pilih Insert - Drop Cap - Drop Cap options...

2. Atur drop cap
pada position pilih salah satu bentuk yang ada, misalnya dropped
pada line to drop pilih 4 (tergantung kebutuhan)
OK
18.31 | | 0 Comments
18.31 | | 1 Comments
Untuk
membuat daftar isi di word 2007, bisa dengan menggunakan fasilitas TOC
(Table of Contents), fitur TOC telah menyediakan template daftar isi,
yang bisa diedit atau diganti dengan teks yang diinginkan.
Untuk membuat dafta isi menggunakan TOC pada word 2007, lakukan prosedur berikut:
1. Di menu bar pilih References - Table of Contens
pilih Manual Table
18.30 | | 0 Comments
18.28 | | 0 Comments
18.27 | | 0 Comments



18.20 | | 0 Comments