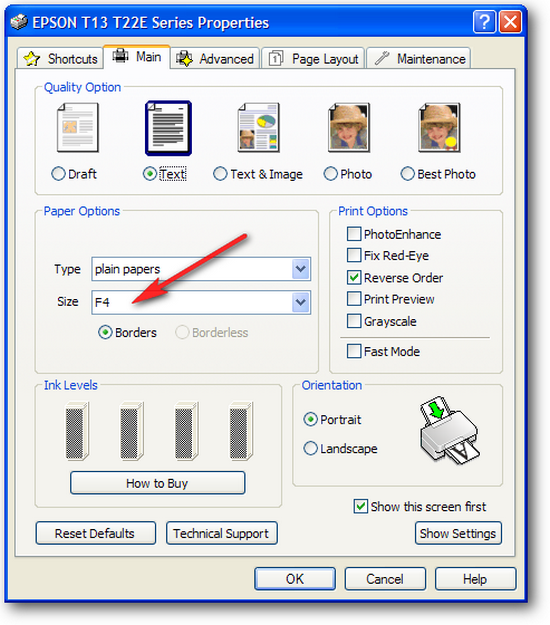undefined
undefined
PETUNJUK PENGERJAAN :
1. Ketiklah teks dibawah ini dengan menggunakan perintah Microsoft Word.
2. Aligment Justified/Menggunakan perataan kanan dan kiri
3. Jenis huruf : Times New Roman
4. Ukuran huruf : 12
5. Margin atas (Top) : 4 cm
6. Margin bawah (Bottom) : 4 cm
7. Margin kanan (Right) : 3 cm
8. Margin kiri (Left) : 3 cm
9. Spasi : 1 lines/Single
10. Ukuran kertas : A4 (Kuarto)
11. Gunakan fasilitas *WordArt* untuk menyisipkan Tulisan Artistik.
12. Gunakan fasilitas *TextBox* untuk menyisipkan Text di dalam kotak.
13. Gunakan fasilitas *Columns* untuk membuat teks dibagi menjadi dua
kolom untuk menampilkan teks pada koran.
14. Gunakan fasilitas *Bullets and Numbering* untuk memberikan penomoran
atau simbol-simbol lain.
15. Ketiklah naskah sesuai dengan format font : *huruf tebal*, /huruf miring/, dan huruf garis bawah sesuai teks naskah.
16. Hasil ketikan Simpan dengan Filename “ TUGAS TIK KELAS X.1/X.2/X.3”, kemudian kirimkan ke email : eridanihamdani@gmail.com
17. Tugas harus sudah masuk paling lambat hari Rabu tanggal 26 Februari 2014
18. Tugas dikerjakan oleh kelompok (satu kelompok maksimal 3 orang). silahkan tentukan sendiri
19. Yang tidak mengirimkan tugas tidak akan mendapat nilai.
*Jangan lupa tulis nama masing-masing kelompok !